Introduction
Today's blog will show you how to reproduce one of the graphs from a paper in the June 2022 issue of the journal, American Economic Review. You will learn how to:
- Add and style text boxes with LaTeX.
- Set the anchor point of text boxes.
- Add and style vertical lines.
- Automatically set legend text to use your dataframe's variable names.
- Set the font for all or a subset of the graph text elements.
- Set the size of your graph.
The Graph and Data
Below is the graph that we are going to create. It is adapted from a recent paper in the American Economic Review. You can download the data here.
Load and Preview Data
Our first step will be to load the data and take a quick look at it.
// Load all variables from 'int_rate.csv' int_rate = loadd("int_rate.csv"); // Print the first 5 observations of 'int_rate' print "First 5 observations:"; head(int_rate); // Print the last 5 observations of 'int_rate' print "Last 5 observations:"; tail(int_rate); // Print descriptive statistics of our variables call dstatmt(int_rate);
This will give us the following results:
First 5 observations:
x high low
0.00010000000 0.17140598 0.0000000
0.00020000000 0.17140598 0.0000000
0.00030000000 0.17140598 0.0000000
0.00040000000 0.17140598 0.0000000
0.00050000000 0.17140598 0.0000000
Last 5 observations:
x high low
0.99950000 0.17140598 0.23012203
0.99960000 0.17140598 0.23012203
0.99970000 0.17140598 0.23012203
0.99980000 0.17140598 0.23012203
0.99990000 0.17140598 0.23012203
-------------------------------------------------------------------------------
Variable Mean Std Dev Variance Minimum Maximum Valid Missing
-------------------------------------------------------------------------------
x 0.5 0.289 0.0833 1e-4 0.999 9999 0
high 0.1714 1.04e-07 1.08e-14 0.171 0.171 9999 0
low 0.09374 0.108 0.0116 0 0.230 9999 0
Initial Graphs
Our first graphs will use the default GAUSS styling. We will create one graph indexing our x and y variables and another using a formula string.
Indexing
// Set our graph size to 500x400 pixels plotCanvasSize("px", 500 | 400); // Use indexing to select the 'x' and 'y' variables plotXY(int_rate[.,"x"], int_rate[.,"high" "low"]);
Formula string
// Set our graph size to 500x400 pixels plotCanvasSize("px", 500 | 400); // Specify the 'x' and 'y' variables using a formula string plotXY(int_rate, "high + low ~ x");
When we use a formula string with our plot functions, it tells GAUSS that we want to use the information from the dataframe.
When using a formula string in plots:
- The tilde symbol,
~, separates theyvariables on the left from thexvariable(s) on the right. - If there is a single
yvariable, GAUSS will use that variable name to label theyaxis. If there is more than oneyvariable, then the variable names will be added to the legend. - The name of the
xvariable will be used to label the x-axis.
While this may not always be the information we want to be displayed in our final plot, it makes it convenient to quickly create graphs that are easier to interpret.
Plot Styling
Fp Next, we will adjust the styling to match our intended final plot.
To programmatically style our graph, the first thing we need to do is to create a plotControl structure and fill it with default values.
struct plotControl plt; plt = plotGetDefault("xy");
Legend styling
After the pointer to the plotControl structure we want to modify, &plt, the function plotSetLegend takes one required input and two optional ones.
-
Legend text: This controls the text that will be displayed in the legend. We want GAUSS to use the variable names from our input. Therefore, below, we set this to an empty string,
"". This tells GAUSS that we do not want to modify the default behavior of the legend text.As we mentioned earlier, the default behavior for a graph created with a formula string with more than one
yvariable is to use theyvariable names as the legend text elements. -
Legend location: This input can be a string with text location specifications, or a 2x1 vector with the
xandycoordinates for the location of the top-left corner of the legend. - Legend orientation: This input specifies whether the legend position should be stacked vertically or horizontally. We set it to
1to indicate a vertical arrangement. It may help to remember that a1is a vertical essentially a vertical mark.
The first input to plotSetLegendBkd, after the plotControl structure pointer, controls the legend opacity. We set it to be 0% opaque, or 100% transparent.
plotSetLegend(&plt, "", "vcenter left inside", 1); plotSetLegendBkd(&plt, 0);
Font styling
plotSetFonts provides a convenient way to set the font family, size, and color for any subset of the text in your graph. Below we set the font for 'all' of the text in the plot. However, there are many other options, including: "axes", "legend", "legend_title", "title", "ticks" and many more.
plotSetFonts(&plt, "all", "roboto", 14);X-axis label
plotSetTextInterpreter tells GAUSS whether you would like text labels to be interpreted as:
- HTML
- LaTeX
- Plain text
Like plotSetFonts, it allows you to specify many different locations, or even, "all". Below, we set the x-axis to be interpreted as LaTeX and then use LaTeX in our x-axis label.
plotSetTextInterpreter(&plt, "latex", "xaxis"); plotSetXAxisLabel(&plt, "\\text{country opacity }, \\omega");
Main line styling
The "set2" color palette contains eight colors:
We want to use the third color for our first series, "high", and the second color for our second series, "low".
Additionally, we set the line width to 4 pixels and set the line style to 1 and 3 respectively. One indicates a solid line and three is for a dotted line.
clrs = getColorPalette("set2"); // Set the line width, line colors, and line style plotSetLinePen(&plt, 4, clrs[3 2], 1|3);
Axes outline
The axes outline, or spine as they are called by other libraries, controls the lines around the edges of the data area. By default, the bottom x-axis and left y-axis are enabled. The code below will also turn on the lines on the top x-axis and right y-axis.
plotSetOutlineEnabled(&plt, 1);Graph before annotations
If we draw the graph, using our previous styling and a formula string as shown below:
plotXY(plt, int_rate, "high + low ~ x");we get the following plot:
Add Vertical Lines
Line styling
We will continue with the plotControl structure we created earlier and modify the line settings to match the vertical lines from the graph we are trying to reproduce.
// Set lines to be: 1 pixel wide, light gray (#CCC) and dashed style (2) plotSetLinePen(&plt, 1, "#CCC", 2);
Draw the lines
We add the vertical lines using plotAddVLine. plotAddVLine takes an optional plotControl structure as the first input and then a vector of one or more x-axis locations at which to draw the vertical spanning lines.
// The x-axis locations for the vertical lines ks = { 0.517, 0.653, 0.781 }; plotAddVLine(plt, ks);
Add Text Annotations
Style text boxes
The annotation styling functions use a plotAnnotation structure but work very similarly to the main plot styling (plotSet) functions. Therefore, we will just use comments to describe their actions.
struct plotAnnotation ant; ant = annotationGetDefaults(); // Set text to be interpreted as LaTeX annotationSetTextInterpreter(&ant, "latex"); // Turn off the text box bounding line, by setting: // line-width=0, line-color="" (ignore), line-style=-1 (no line) annotationSetLinePen(&ant, 0, "", -1); // Leave the font-family as default, "", // Set the font-size to 14 points and the color to a // dark gray, #333 annotationSetFont(&ant, "", 14, "#3333"); // Leave the annotation background color, "". // Set the opacity to 0% (100% transparent) annotationSetBkd(&ant, "", 0);
Draw the text boxes
After the optional plotAnnotation structure, plotAddTextbox takes 3 input arguments:
- The text to display.
- The x-axis coordinate.
- The y-axis coordinate.
By default, the x and y-axis coordinates specify the location of the top-left of the bounding box that contains the text.
plotAddTextbox(ant, "\\omega_1", ks[1], 0.15); plotAddTextbox(ant, "\\omega_2", ks[2], 0.15); plotAddTextbox(ant, "\\omega_3", ks[3], 0.15);
Full code
Below is the full code to create our graph.
new; cls; /* ** Load and preview data */ int_rate = loadd("int_rate.csv"); tail(int_rate); ks = { 0.517, 0.653, 0.781 }; /* ** Graph data */ // Graph size plotCanvasSize("px", 500 | 400); // Default settings struct plotControl plt; plt = plotGetDefaults("xy"); // Font plotSetFonts(&plt, "all", "roboto", 14); // Legend plotSetLegend(&plt, "", "vcenter left inside", 1); plotSetLegendBkd(&plt, 0); // Main line settings clrs = getColorPalette("set2"); plotSetLinePen(&plt, 4, clrs[3 2], 1|3); // Axes outline (spine) plotSetOutlineEnabled(&plt, 1); // X-axis plotSetTextInterpreter(&plt, "latex", "xaxis"); plotSetXAxisLabel(&plt, "\\text{country opacity }, \\omega"); // Draw main plot plotXY(plt, int_rate, "high + low ~ x"); // Style and add vertical lines plotSetLinePen(&plt, 1, "#CCC", 2); plotAddVLine(plt, ks); // Style text boxes struct plotAnnotation ant; ant = annotationGetDefaults(); annotationSetTextInterpreter(&ant, "latex"); annotationSetLinePen(&ant, 0, "", -1); annotationSetFont(&ant, "", 14, "#3333"); annotationSetBkd(&ant, "", 0); // Add text boxes plotAddTextbox(ant, "\\omega_1", ks[1], 0.15); plotAddTextbox(ant, "\\omega_2", ks[2], 0.15); plotAddTextbox(ant, "\\omega_3", ks[3], 0.15);
Bonus Content: Text Box Anchor Position
For this case, we wanted the text boxes to appear to just the right of the vertical lines and the vertical position of the text boxes was not critical. Therefore, the default anchor position worked well.
However, if we had needed the text boxes to be towards the bottom of the graph, the first of them would have overlapped with one of our lines. We can see this by changing the plotAddTextbox lines to the following:
// Draw the text boxes at a lower position, y=0.04 plotAddTextbox(ant, "\\omega_1", ks[1], 0.04); plotAddTextbox(ant, "\\omega_2", ks[2], 0.04); plotAddTextbox(ant, "\\omega_3", ks[3], 0.04);
This makes the bottom of our graph look like this:
In this case, it would be nice to move the text boxes to the left of the vertical line. We can do this by using the final optional input of plotAddTextbox. It is a string that allows you to specify the position of the text box with respect to its anchor position.
The string options include:
- Vertical position:
"top","vcenter","bottom". - Horizontal position:
"left","hcenter","right".
or "center" which is equivalent to "vcenter hcenter".
For this example, we will just move the text boxes to the left of the vertical lines which are at the same position as the text box's anchor locations:
// Draw the text boxes at a lower position, y=0.04 plotAddTextbox(ant, "\\omega_1", ks[1], 0.04, "left"); plotAddTextbox(ant, "\\omega_2", ks[2], 0.04, "left"); plotAddTextbox(ant, "\\omega_3", ks[3], 0.04, "left");
This gives us the following image:
Conclusion
Great job! You have learned how to:
- Add and style text boxes with LaTeX.
- Set the anchor point of text boxes.
- Add and style vertical lines.
- Automatically set legend text to use your dataframe's variable names.
- Set the font for all or a subset of the graph text elements.
- Set the size of your graph.
- Control the position of text boxes with respect to their attachment point.
Further Reading
- Visualizing COVID-19 Data with GAUSS 22
- How to Mix, Match, and Style Different Graph Types
- How to Create Tiled Graphs in GAUSS
- Five Hacks for Creating Custom GAUSS Graphics
References
Farboodi, Maryam, and Péter Kondor. 2022. "Heterogeneous Global Booms and Busts." American Economic Review, 112 (7): 2178-2212. DOI: 10.1257/aer.20181830


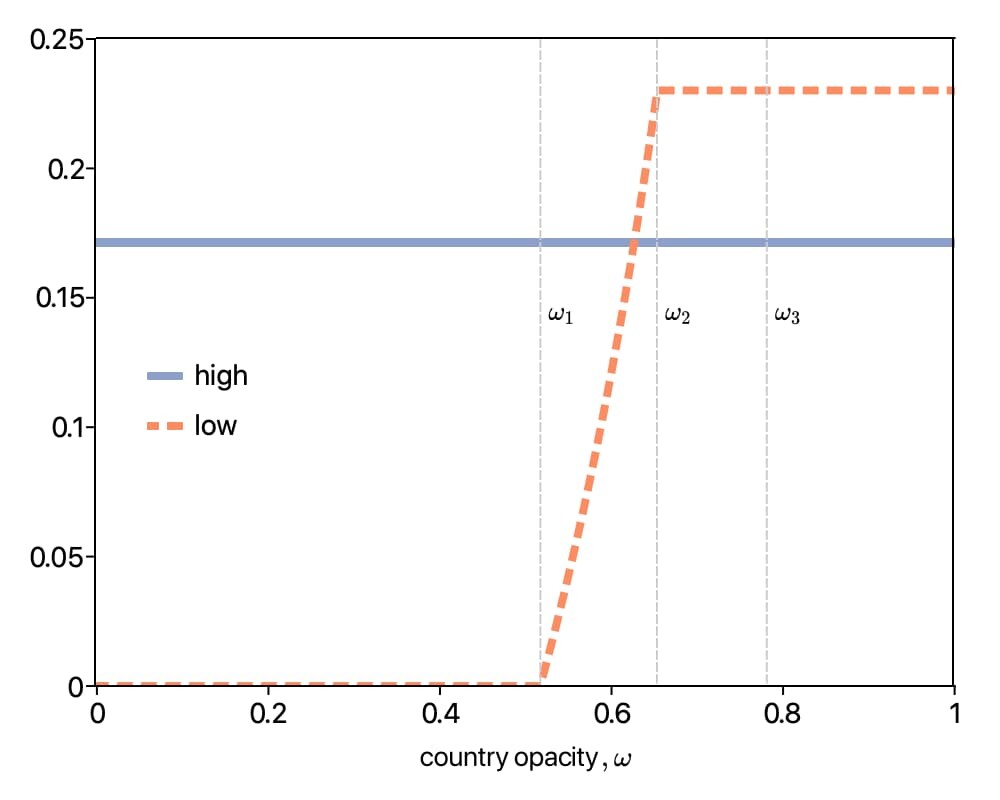
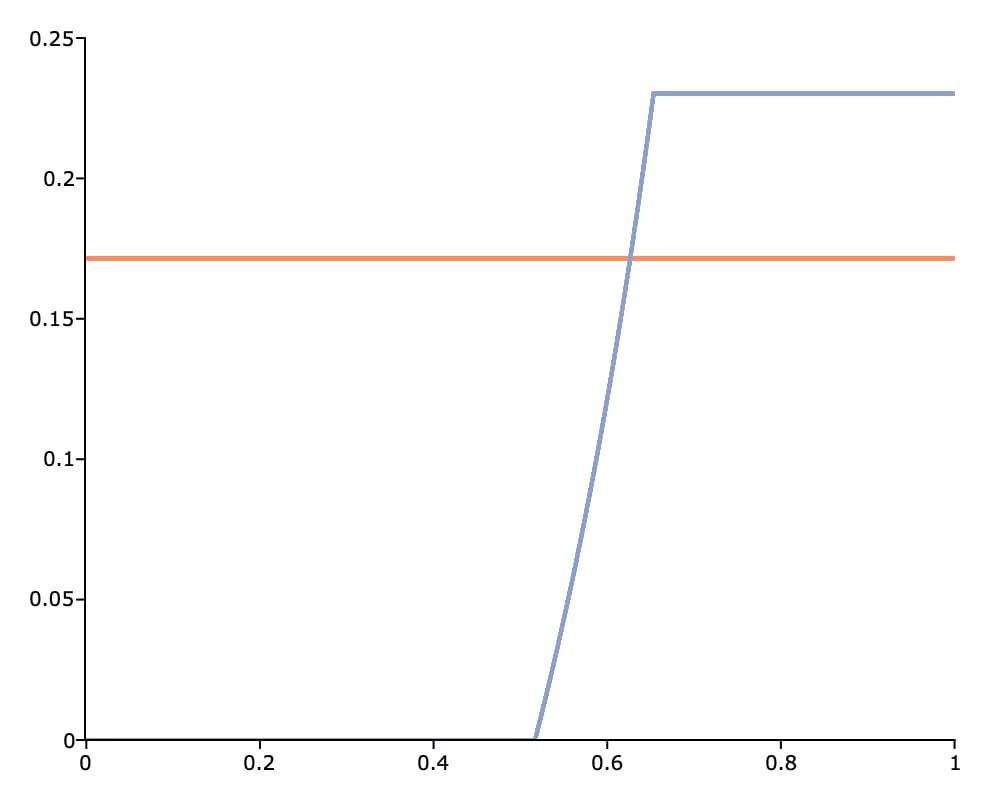




Nice blog, is it possible to change the font event in the LateX part?
I changed this part:
// Font
plotSetFonts(&plt, "all", "Times New Roman", 14);
Best regards,
Jamel
That is a great question! As of now, the LaTeX rendering is done by MathJax and only one font family is supported. So as you saw, text rendered as LaTeX will not respect your specified font family.